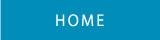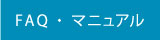WALLLIZARD FAQ
Thunderbird
Thunderbird
Mozilla Thunderbird 2.0 メールソフトの設定
Mozilla Thunderbird 2.0 の設定方法を解説いたします。
[入手方法]
Mozilla Thunderbird はMozillaからリリースされているフリーのメールソフトです。
ソフトウェアの入手、また詳しい内容についてはhttps://support.mozilla.org/ja/products/thunderbird
をご覧ください。
1.Mozilla Thunderbird 2.0 (以下 Thunderbird) を起動させます。
スタートメニューの電子メールまたは[すべてのプログラム]→[Mozilla Thunderbird]→[Mozilla Thunderbird]で
「Thunderbird」を起動させます。
※スタートメニューの電子メールでの起動はインターネットプログラムの設定などで自動的に使用する
プログラムに設定している場合のみです。
[初めて起動する場合]
初めて「Thunderbird」を使用する場合は「アカウントウィザード」のウィンドウが表示されます。
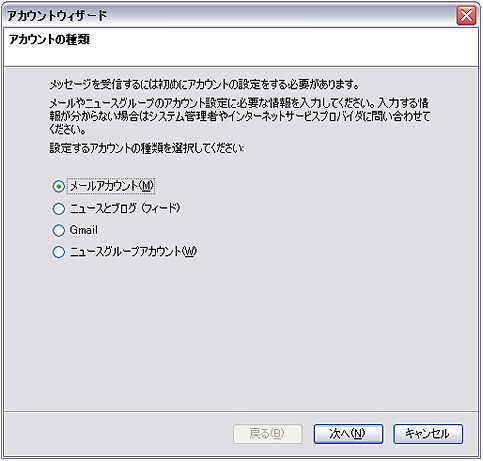
「アカウントの種類」は「メールアカウント(M)」を選択して、「次へ(N)」のボタンをクリックしてください。
[すでに使用している場合]
メニューバーの[ファイル(F)]→[新規作成(N)]→[アカウント(A)]を選択してください。
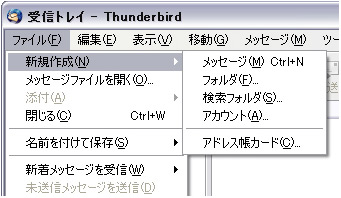
「アカウントウィザード」のウィンドウが表示されます。
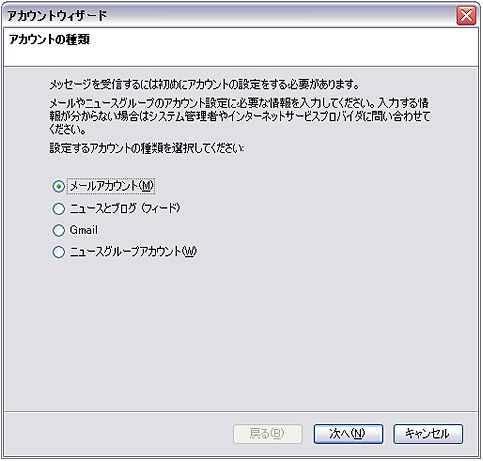
「アカウントの種類」は「メールアカウント(M)」を選択して、[次へ(N)]のボタンをクリックしてください。
2.差出人情報を設定してください。
「あなたの名前(Y)」を入力して、[次へ(N)]をクリックしてください。「あなたの名前(Y)」は送信者として表示される名前です。(日本語も入力いただけます)
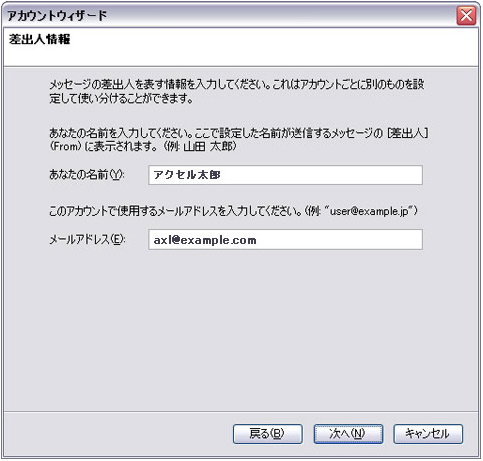
3.サーバー情報を設定してください。
メール受信サーバの種類は「POP(P)」を選択、「メール受信サーバ(S)」「メール送信サーバ(O)」については、
契約時にお送りしました「アカウント設定完了通知」に記載されている「POPサーバ名」
「SMPTサーバ名」を各項目にご入力ください。入力できましたら、[次へ(N)]のボタンをクリックしてください。
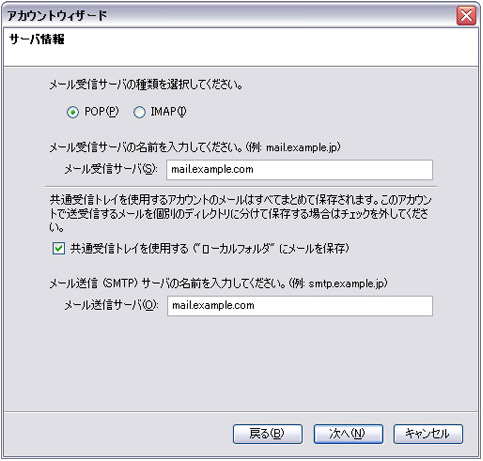
4.ユーザー名を設定してください。
「受信用サーバのユーザ名(I)」を設定してください。入力する内容は下表を参考にしてください。
入力できましたら、[次へ(N)]ボタンをクリックしてください。
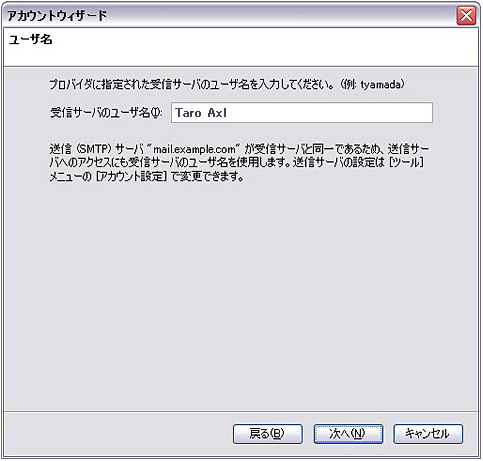
| ユーザ名 | 受信サーバの ユーザ名(I) |
Pleskを ご利用の場合 |
お客様が設定したメールアドレスを入力してください。 |
| Webminを ご利用の場合 |
お客様が設定したメールアドレスの@の前までをご入力ください。 |
5.アカウント名を設定してください。
「アカウント名(A)」はこのメールアカウントの名前。分かりやすいものをご入力ください。(日本語も入力いただけます。)出来ましたら、[次へ(N)]をクリックしてください。
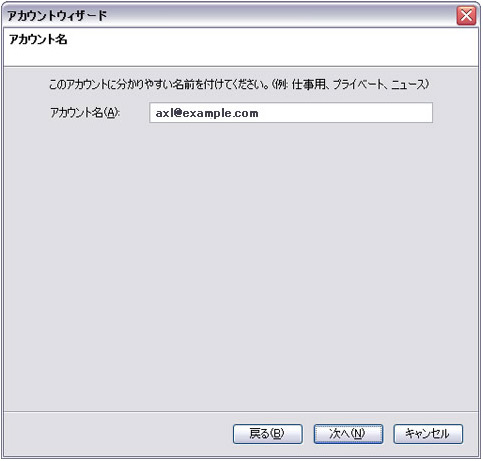
6.設定を確認して設定完了。
設定内容を確認して、よろしければ[完了]ボタンをクリックしてください。
ポート番号は587を指定してください。